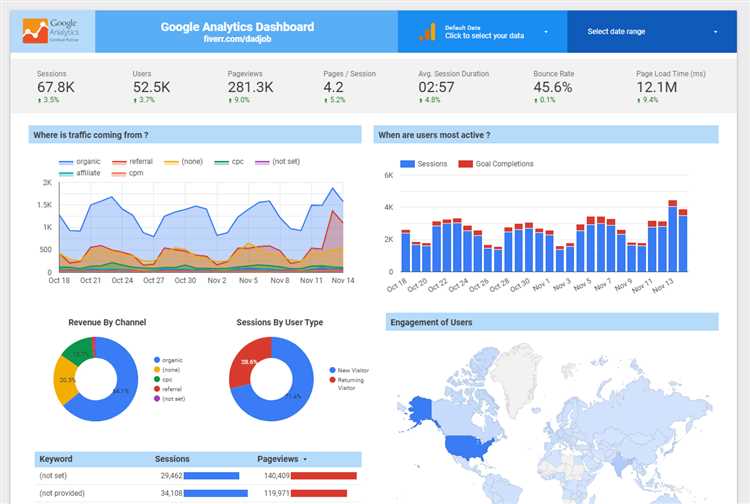
Google Аналитика — мощный инструмент для отслеживания и анализа данных о посещении веб-сайта. Однако, для того чтобы получить полную картину и использовать эти данные для принятия решений, необходимо уметь собирать и анализировать информацию с использованием других инструментов. Один из таких инструментов — это Google Таблицы. В этой статье мы рассмотрим, как показывать данные Google Аналитика в Google Таблицах.
Google Таблицы — это мощный инструмент для создания, редактирования и анализа таблиц. Он позволяет собирать данные, проведять анализ, создавать диаграммы и даже автоматизировать процессы с использованием макросов. Таким образом, использование Google Таблиц для анализа данных Аналитики может существенно упростить и ускорить работу.
Чтобы начать использовать Google Таблицы для отображения данных Google Аналитики, необходимо настроить интеграцию между этими двумя сервисами. В руководстве мы рассмотрим этот процесс шаг за шагом, чтобы вы могли легко и быстро начать показывать и анализировать данные Google Аналитики в Google Таблицах.
Как показывать данные Google Аналитика в Google Таблицах – подробное руководство
Для того чтобы показывать данные Google Аналитика в Google Таблицах, сначала необходимо подключить свою учетную запись Google Аналитика к Google Таблицам. Для этого перейдите в Google Таблицы и выберите пункт «Добавить-проигрыватель-Найти больше приложений». В поисковой строке введите «Google Аналитика» и выберите приложение «Google Аналитика».
Шаг 1: Создание отчета
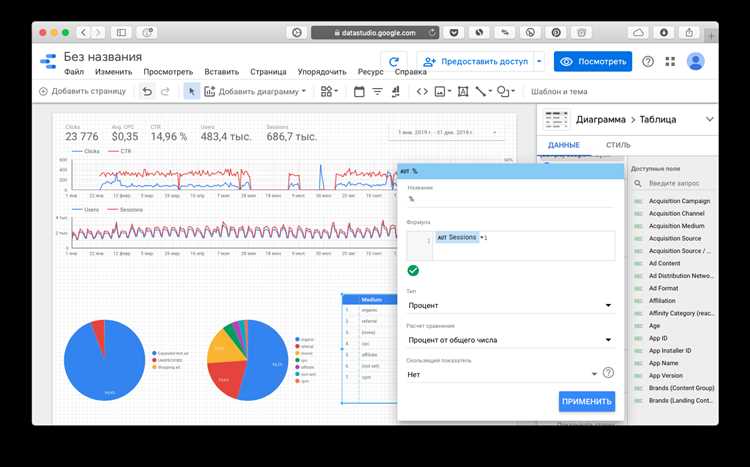
После установки приложения Google Аналитика в Google Таблицы, следующим шагом является создание отчета. Для этого откройте новую таблицу или выберите существующий документ. Затем в меню «Добавить» выберите пункт «Google Аналитика» и нажмите на кнопку «Открыть». В открывшемся окне выберите нужный представление Аналитики, метрики и измерения, а также задайте период, за который нужно получить данные.
Шаг 2: Настройка форматирования отчета
После того как отчет будет создан, можно настроить его форматирование. Для этого можно использовать различные инструменты форматирования, доступные в Google Таблицах. Можно изменить стиль и цвет текста, добавить графики, установить фильтры и многое другое. Также можно использовать функции Google Таблиц для выполнения различных расчетов и анализа данных.
Шаг 3: Обновление данных
После настройки отчета, следующим шагом является обновление данных из Google Аналитики. Для этого в меню «Добавить» выберите пункт «Обновить данные» или воспользуйтесь сочетанием клавиш Ctrl + Shift + F5. Таким образом, отчет будет автоматически обновляться согласно заданным параметрам и отображать актуальную информацию.
Шаг 4: Делиться отчетом
После завершения создания и настройки отчета, его можно поделиться с коллегами или клиентами. Для этого просто скопируйте ссылку на документ или нажмите на кнопку «Поделиться» в правом верхнем углу экрана. Вы также можете установить различные ограничения и права доступа для пользователей, чтобы контролировать, кто может просматривать или редактировать отчет.
Настройка Google Аналитика для экспорта данных
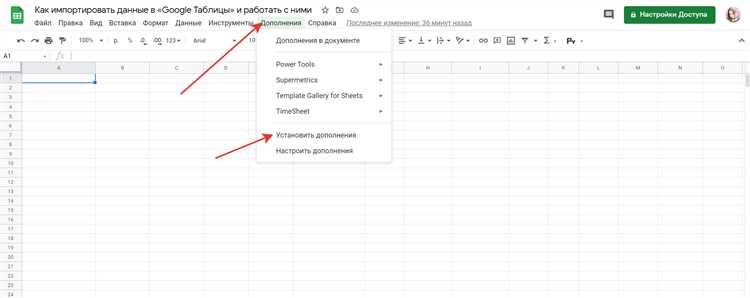
Чтобы экспортировать данные из Google Аналитики в Google Таблицы, вам необходимо выполнить некоторые предварительные настройки.
Шаг 1: Создание новейшего представления в Google Аналитике
- Зайдите в свою учетную запись Google Аналитики и выберите нужный аккаунт и веб-сайт.
- Перейдите в администраторскую панель, найдите раздел «Представление» и выберите опцию «Создать новую представление».
- Введите название представления и выберите часовой пояс вашего веб-сайта.
- Нажмите кнопку «Создать представление».
Шаг 2: Получение кода отслеживания Google Аналитики
- На странице свойств выберите раздел «Сведения о свойстве» и скопируйте код отслеживания (UA-XXXXXXXX-X).
Создание новой таблицы в Google Таблицах
Шаг 1: Перейдите на сайт Google Таблицы и авторизуйтесь в своем аккаунте Google. Если у вас еще нет аккаунта, вы можете создать его бесплатно.
Шаг 2: Нажмите на кнопку «Создать» в правом верхнем углу экрана и выберите «Таблица» из выпадающего меню.
Шаг 3: После создания новой таблицы вы увидите пустую сетку, готовую для заполнения данными. Вы можете назвать таблицу, нажав на поле «Безымянный отчет» вверху экрана и введя желаемое название.
Шаг 4: Теперь вы можете начать заполнять таблицу данными. Вы можете вводить текст, числа и формулы, а также форматировать данные по своему усмотрению, добавлять новые строки или столбцы и многое другое.
Шаг 5: После того, как вы закончите работу с таблицей, вы можете сохранить ее, выбрав «Файл» в верхнем левом углу экрана и нажав на «Сохранить». Таблица будет автоматически сохранена в вашем аккаунте Google и доступна для редактирования и просмотра с любого устройства.
Импорт данных Google Аналитика в Google Таблицы
Google Аналитика предоставляет ценную информацию о посещаемости вашего веб-сайта, поведении пользователей и эффективности маркетинговых кампаний. Чтобы упростить анализ этих данных и создать удобную рабочую среду, можно импортировать данные Google Аналитика в Google Таблицы. Это позволит вам легко сравнивать и агрегировать данные, создавать графики и диаграммы, а также автоматизировать отчетность.
Процесс импорта данных Google Аналитика в Google Таблицы довольно простой. Сначала необходимо открыть Google Таблицы и создать новый документ. Затем выберите вкладку «Данные» в верхней панели меню и выберите «Импорт», а затем «Из Google Аналитики». В открывшемся окне вам будет предложено выбрать нужный аккаунт Google Аналитика и ввести учетные данные для доступа. После этого вы сможете выбрать данные, которые хотите импортировать, и определить параметры импорта, такие как диапазон дат и метрики. Нажмите «Импортировать», и ваши данные Google Аналитика будут загружены в Google Таблицы.
Когда данные импортированы, вы можете начать работу с ними в Google Таблицах. Используйте функции и формулы таблиц, чтобы агрегировать данные, проводить вычисления и создавать отчеты. Вы также можете визуализировать данные с помощью графиков и диаграмм, чтобы легко воспринимать и анализировать информацию. Если ваши данные в Google Аналитике обновляются регулярно, вы можете настроить автоматическое обновление импортированных данных в Google Таблицы, чтобы всегда иметь актуальную информацию.
Фильтрация и форматирование данных
Google Аналитика предлагает множество возможностей для фильтрации и форматирования данных, что позволяет получать более точные и чистые данные для отчетов и анализа. Один из способов фильтрации данных это использование фильтров в настройках представления. Например, можно настроить фильтр для исключения определенных IP-адресов или доменных имен, что поможет исключить внутренний трафик или боты.
Для форматирования данных в Google Аналитике можно использовать сегменты, которые позволяют выделить и проанализировать определенные группы пользователей или поведение на сайте. Сегменты можно настроить по различным критериям, таким как источник трафика, тип устройства или локация пользователей. Также можно создать настраиваемый сегмент, используя несколько условий одновременно.
Кроме фильтров и сегментов, Google Аналитика предлагает также возможности для форматирования данных в Google Таблицах. Например, можно применить условное форматирование для выделения значимых данных или использовать формулы для создания расчетов или сводных таблиц. Также можно настроить автозагрузку данных из Google Аналитики в Google Таблицы, чтобы данные всегда были свежими и готовыми к анализу.
Визуализация данных с помощью диаграмм и графиков
Для начала, вы можете выделить необходимые данные в Google Аналитике и скопировать их в Google Таблицы. Затем, выберите нужные данные и используйте функцию «Вставить диаграмму» для создания диаграммы или графика.
Google Таблицы предлагает различные типы диаграмм и графиков, такие как столбчатые диаграммы, круговые диаграммы, линейные графики и многое другое. Вы можете выбрать самый подходящий тип в зависимости от визуализации данных и целей анализа.
При создании диаграммы, вы можете настроить ее внешний вид, добавить заголовок, метки осей, подписи и многое другое. Google Таблицы также позволяют обновлять данные диаграммы автоматически из Google Аналитики, что позволяет отслеживать изменения и обновлять аналитические данные в реальном времени.
Итог:
- Визуализация данных с помощью диаграмм и графиков является важной частью работы с аналитикой;
- Google Таблицы предоставляют инструменты для создания различных типов диаграмм и графиков на основе данных из Google Аналитики;
- Вы можете выбрать подходящий тип диаграммы в зависимости от визуализации данных и целей анализа;
- Google Таблицы позволяют настраивать внешний вид диаграммы и обновлять ее данные из Google Аналитики в реальном времени.
